|
El Editor de
vídeo es una herramienta gratuita de YouTube que te
permite editar tus propios clips subidos y otros fragmentos
para producir un vídeo completamente nuevo. Con el Editor de
vídeo, puedes realizar las siguientes acciones:
-Combinar varios vídeos que
hayas subido para crear un vídeo nuevo más largo,
-Recortar los vídeos que
hayas subido para personalizar su duración,
-Añadir una pista de audio
de la biblioteca de canciones aprobadas.
-Personalizar fragmentos
con herramientas y efectos especiales.
A través de todas estas
herramientas, puedes combinar varios fragmentos para crear
nuevos vídeos sin preocuparte de los formatos de archivos y
publicar el nuevo vídeo en YouTube con un solo clic
(sin necesidad de volver a subir el vídeo).
Para acceder al Editor de
vídeo, solo tienes que visitar la página
http://www.youtube.com/editor o seguir estos pasos:
-Inicia sesión en tu cuenta
de YouTube.
-Haz clic en tu nombre en la
parte superior derecha de YouTube.
-Haz clic en Gestor de
vídeos en el menú que aparece.
-Haz clic en Editor de vídeo
en la parte superior de la página.
Ahora que ya estás en la
página del Editor de vídeo, es momento de ser creativo.
Toda la información sobre
el uso del Editor de vídeo:
1. Cómo añadir fragmentos
Cualquiera de los vídeos
que hayas subido y que utilices en el Editor de vídeo se
considera un fragmento. Tu nuevo vídeo puede estar formado
por varios fragmentos (se permite un máximo de 50
fragmentos).
Una vez que hayas publicado
la combinación de fragmentos, tendrás un vídeo totalmente
nuevo (con diferentes URL, recuento de reproducciones,
etc.).
Verás una zona en la
sección superior izquierda de la página. Se trata del
Selector de archivos multimedia, donde encontrarás todos los
fragmentos y mejoras que puedes añadir a tu vídeo.
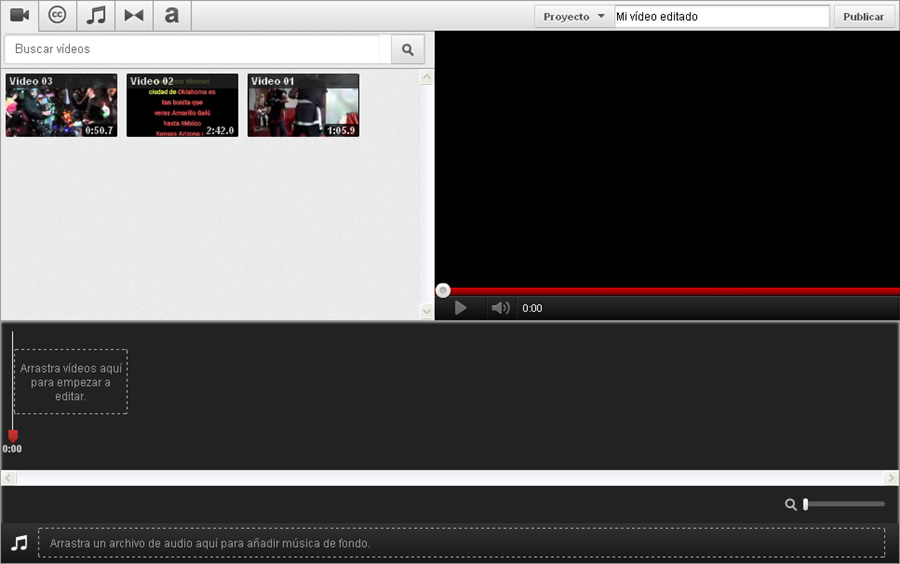
En el Selector de archivos multimedia, selecciona el
fragmento (o los fragmentos) que quieras editar. Puedes
elegir entre tus propios vídeos subidos y una selección de
vídeos con licencia Creative Commons aprobados previamente.
Haz clic en el icono del signo + situado en la parte
superior derecha del fragmento. De esta forma, el fragmento
se añadirá a la zona de la parte inferior denominada línea
de tiempo.
También puedes arrastrar el fragmento y soltarlo en la línea
de tiempo del guión gráfico.
Una vez que hayas añadido los fragmentos de vídeo al guión
gráfico, podrás editarlos. Pasa a la siguiente sección para
obtener información sobre cómo editar fragmentos.
2. Cómo recortar fragmentos
Cuando estés creando tu nuevo vídeo, es probable que quieras
acortar los fragmentos que estés utilizando. Recortar un
fragmento es una tarea fácil y divertida.
Para empezar, haz clic en el nombre del fragmento que
quieras editar en la línea de tiempo.
Aparecerán dos barras con líneas horizontales a la derecha y
a la izquierda de cada fragmento. Estas barras representan
el principio y el final de tu vídeo.
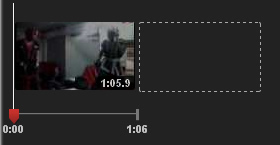
Para acortar un fragmento, arrastra la barra de la izquierda
o la de la derecha hacia el otro lado.
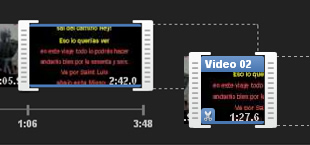
Una vez que se haya acortado un fragmento, se podrá alargar
su duración arrastrando una barra a la izquierda o a la
derecha.
Cuando recortes o amplíes tus fragmentos, verás que la
duración de cada uno de ellos aumenta o disminuye.
3. Cómo personalizar
fragmentos
El Editor de vídeo te proporciona las herramientas
necesarias para ajustar y mejorar los fragmentos. Puedes
realizar las siguientes acciones:
-girar fragmentos,
-añadir efectos (como niveles de brillo y estabilización),
-añadir texto.
Para acceder a cualquiera de esas funciones, mueve el cursor
por el centro del fragmento en el guión gráfico. Aparecerán
tres botones:
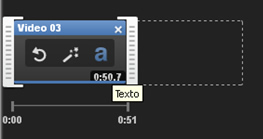
Haz clic en la flecha circular para girar el fragmento, en
la varita mágica para añadir efectos y en la "a" minúscula
para añadir texto.
Cómo girar el fragmento
Puedes girar un fragmento para cambiar su orientación hacia
la izquierda o hacia la derecha. Haz clic en un fragmento de
la línea de tiempo, selecciona la herramienta para girarlo
y, a continuación, elige las opciones de orientación hacia
la izquierda o hacia la derecha.
Cómo añadir efectos
Utiliza los efectos para personalizar y mejorar la
apariencia del fragmento.
-La opción Voy a tener suerte selecciona de forma automática
la configuración de contraste y brillo ideales para el
fragmento. Selecciona esta opción si quieres que tu vídeo
tenga la mejor apariencia, pero no te apetece dedicar mucho
tiempo a modificar la configuración.
-Las opciones Brillo y Contraste te permiten ajustar la
iluminación del fragmento según tus preferencias. Mueve los
controles deslizantes para ajustar tus preferencias. Podrás
ver los resultados en la vista previa anterior.
-La opción Blanco y negro te permite aplicar una apariencia
más clásica que tus fragmentos al convertirlos en blanco y
negro.
-La opción Estabilizar vídeo detecta automáticamente la
inestabilidad de la cámara e intenta eliminarla del
fragmento para que no se perciba el movimiento.
Cómo añadir texto
Se puede añadir texto al vídeo como una superposición.
Puedes personalizar tanto el tamaño como el color del texto.
4. Cómo añadir una pista de audio
El Editor de vídeo de YouTube te permite añadir una nueva
pista de audio al vídeo. A continuación, te indicamos cómo
hacerlo:
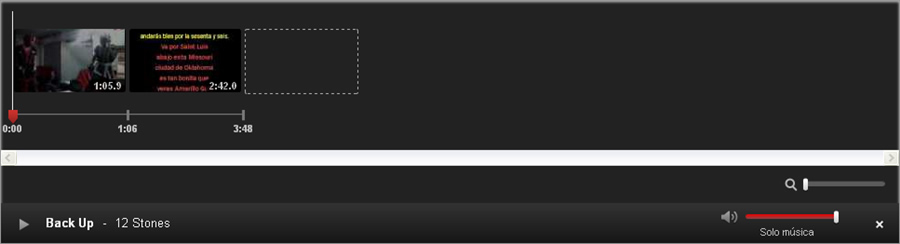
-En el Selector de archivos multimedia, haz clic en la
pestaña "Audio" que tiene forma de nota musical. Aparecerán
las opciones de audio. Estas pistas de audio proceden de la
biblioteca de YouTube de canciones aprobadas previamente.
-Puedes explorar la biblioteca de canciones por género y
artista, así como escribir una consulta en la barra de
búsqueda.
-Para obtener una vista previa de la lista de pistas de
audio, coloca el cursor del ratón sobre una pista de audio y
haz clic en el botón de reproducción. Se reproducirá una
vista previa del vídeo.
-Para añadir una pista de audio a tus fragmentos, haz clic en
el icono del signo + de la pista de audio. De esta forma, la
pista de audio se añadirá a la línea de tiempo. También
puedes arrastrar la pista de audio y soltarla en la sección
de audio situada debajo de la línea de tiempo.
No puedes recortar o editar la pista de audio en el Editor
de vídeo. La pista de audio dejará de reproducirse cuando
finalice la canción. Tampoco puedes seleccionar secciones
específicas de la pista de audio: el audio empezará a
reproducirse desde el principio y se cortará cuando el vídeo
termine.
Para eliminar por completo la pista de audio, solo tienes
que hacer clic en el icono "X" de la pista de audio en la
línea de tiempo. También puedes sustituir la pista de audio.
Para ello, arrastra otra pista del Selector de archivos
multimedia y suéltala en el guión gráfico. La nueva pista
sustituirá inmediatamente a la pista existente.
El audio de una pista añadida se superpondrá al audio
original de tus fragmentos de forma predeterminada. Para
personalizar el volumen de reproducción de una pista de
audio en tus fragmentos, ajusta el control deslizante del
volumen al extremo derecho del nombre de la pista. Puedes
elegir entre las opciones que se indican a continuación.
-Solo música (opción predeterminada): reproduce solo la pista
de audio añadida.
-Dar prioridad a la música: reproduce de forma más destacada
el audio cambiado.
-Igual: reproduce el audio original y el cambiado al mismo
volumen.
-Dar prioridad al audio original: reproduce el audio original
de los fragmentos de forma más destacada.
|
Aviso: si sustituyes la pista de audio del vídeo por una de
la biblioteca de YouTube, el vídeo ya no podrá participar en
el programa de reparto de ingresos. Asimismo, es posible que
aparezcan anuncios en vídeos que contengan pistas de audio
extraídas de la biblioteca. 4. últimos pasos y publicación
del nuevo vídeo |
5. Cómo publicar tu proyecto
Una vez que hayas añadido y editado tus fragmentos de vídeo
y la pista de audio, estarás prácticamente listo para
publicar tu nuevo vídeo. Por último, haz clic en "Publicar".
Cuando lo hagas, el vídeo se guardará y se podrá compartir.
Eso es todo. ¡Enhorabuena!
El vídeo tardará un poco en procesarse (al igual que
cualquier subida normal). Puedes consultar el estado de
procesamiento del vídeo en el Gestor de vídeos. El nuevo
vídeo no tendrá la misma URL que los clips que se hayan
utilizado para crearla, sino que tendrá una URL propia
completamente distinta.
|