|
1° Paso)
Hacer un clic en el "icono
FTP", como muestra la imagen
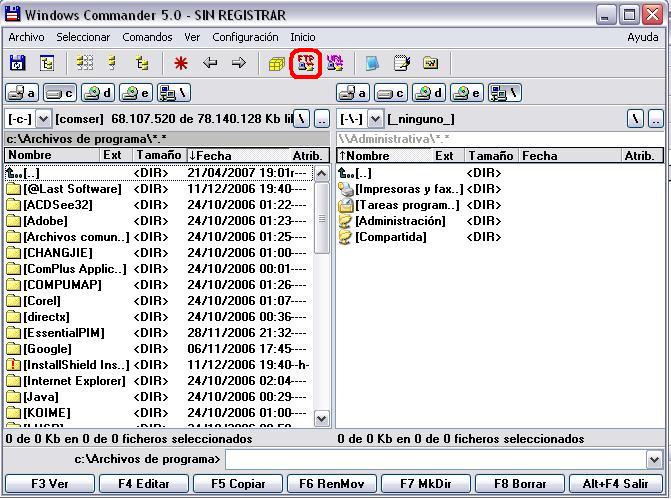
2° Paso)
Se abrirá una caja de diálogo donde tendrás que hacer un clic en
donde dice "Nueva Conexión"
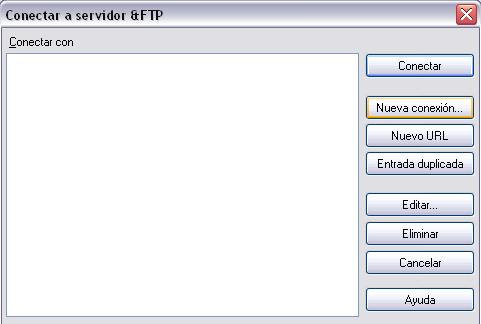
COMENTARIO!!
Este paso se realizará una sola vez, ya que lo que haremos es crear una
nueva cuenta, si con el tiempo usted contrata más hostings, por cada nuevo
hosting deberá crear una nueva cuenta
3° Paso)
Ahora tendrás que llenar los datos correspondientes:
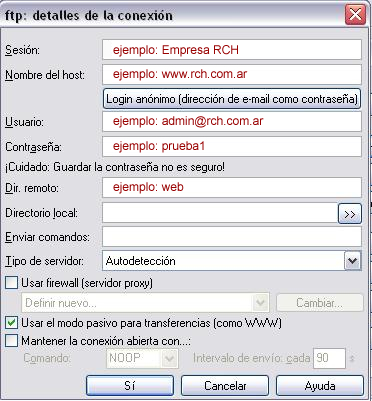
4° Paso)
Luego de completar todos los datos
correspondientes hacer un clic en "SI"
NOTA:
Corroborar la perfección de todos
los datos y de no olvidarse de ninguno.
Con la finalización del paso N° 4
habrás creado la nueva conexión.
5° Paso) Hacer un clic
en "Conectar".
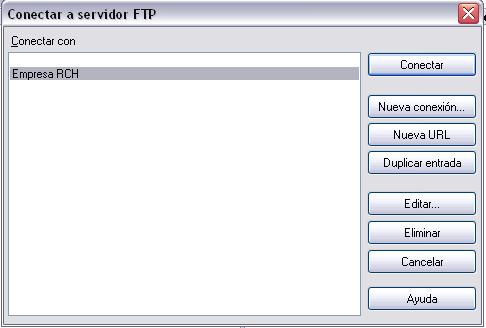
EXPLICACIóN DE LOS
DETALLES DE CONEXIóN
Sesión:
Nombre de la empresa
Nombre del Host:
Dirección página web
Usuario:
admin@...... (su dominio)
Contraseña:
La que se haya elegido (siempre es una combinación de letras y números)
NOTA:
- El campo "Dir. Remoto" siempre habrá que
poner: "web"
-
Debe estar tildada la opción "Usar el modo pasivo para
transferencia (como WWW)" 6° Paso)
Se conectará con el servidor,
FELICITACIONES!! YA ESTA DENTRO DEL HOSTING, O SEA
DE SU CARPETA EN EL SERVIDOR. Verá que en la ventana arriba aparecerá
0:/web/*.* (el servidor no es ni C: ni A:,
el servidor es la unidad 0: )
7° Paso)
Aparecerán
3 carpetas llamadas "Cgi-bin" - "Error" - "Stats" (estas carpetas
son propias del hosting y NO se deben borrar) y por
defecto un archivo llamado Index.html que
deberá borrar con F8 (ya hemos explicado
como borrar en la sección de
explicación del programa).
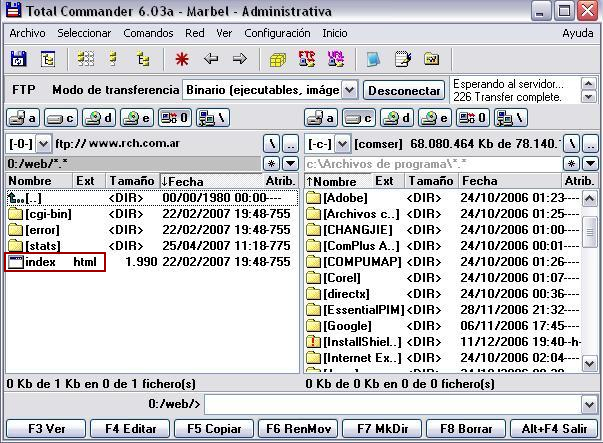 |
Comentario!!
Como regla general en Internet toda página debe
comenzar con un archivo llamado index.htm ó index.html ó index.php
Para no confundir al
usuario es necesario que se borre el archivo index.html que aparece ni bien
se crea el hosting y copiar el propio de su página web |
8° Paso)
Al haberse conectado al
servidor veras en una de las dos ventanas de Windows Commander 0:/web/*.*
y abajo las tres carpetas que te indicamos que no deberás borrar. Te
recordamos que aparecerá un archivo llamado index.htm el cual
deberás borrar para subir tu pagina con tu propio index. Teniendo en una
de las dos ventanas el hosting (0:/web/*.*), solo deberás hacer
un click en la otra ventana (Aquí deberás buscar en tu disco rígido
donde tienes guardada tu pagina web).
9° Paso)
Con un click, deberás ubicarte en la ventana de tu disco rígido, dentro
de la carpeta de tu pagina y seleccionar todos los archivos y carpetas
de tu pagina web (para seleccionar todos los archivos podrás hacer un
click en el primer archivo, luego apretar la tecla Shift sin soltar (La
tecla shift es la flecha de abajo de Enter) y luego hacer un click en el
ultimo archivo, veras como se muestran todos los archivos de color azul
(esto significa que ya están seleccionados). Al tenerlos seleccionados
deberás poner F5 o copiar al pie del Windows Commander.
Ahí veras como va copiando todos tus archivos de tu disco rígido al
servidor. Y de esta manera ya estas subiendo la pagina web, que desde
ese momento se podrá ver en internet.
10° Paso)
Usando la técnica del paso 9°, cuando modifiques la pagina de tu disco
rígido podrás subirla/copiarla nuevamente al hosting. Para esto deberás
conectarte nuevamente al hosting (Paso 5) y repetir estos últimos pasos.
(Paso 8 y 9)
Al momento de copiar te preguntara si deseas reemplazar los archivos,
ahí debes ponerle que si, así copia los archivos actualizados y los
nuevos creados, reemplazando a los anteriores. De esta manera podrás
actualizar la pagina cuantas veces desees.
<<Volver>>
|